System jest prosty w obsłudze. Nauczyciel tworzy test, dodaje pytania i ustawia parametry czasowe. Uczniowie rozwiązują zadania bezpośrednio w aplikacji. Proces oceniania jest w dużej mierze zautomatyzowany.
Platforma dba o bezpieczeństwo sprawdzianów poprzez monitoring kamerą i kontrolę czasu. Nauczyciele otrzymują szczegółowe statystyki i analizy wyników.
Kluczowe informacje:- Testy tworzone są w zakładce "Zadania" w Teams
- System oferuje różne typy pytań (jedno- i wielokrotnego wyboru)
- Automatyczne obliczanie punktów przyspiesza ocenianie
- Monitoring przez kamerę zapobiega oszustwom
- Nauczyciele mają dostęp do szczegółowych statystyk
- Uczniowie rozwiązują testy bezpośrednio w aplikacji
- Możliwość ustawienia limitów czasowych na wykonanie testu
- Natychmiastowy dostęp do wyników po zakończeniu sprawdzianu
Proces przygotowania do sprawdzianu na Teams
Przed rozpoczęciem sprawdzianu na Teams upewnij się, że Twój komputer jest odpowiednio przygotowany. Zainstaluj najnowszą wersję aplikacji Microsoft Teams i zaktualizuj przeglądarkę internetową. Sprawdź, czy kamera i mikrofon działają poprawnie.
Zaloguj się do Teams używając swoich danych szkolnych przynajmniej 15 minut przed testem. Upewnij się, że masz dostęp do odpowiedniego zespołu klasowego. Znajdź zakładkę z zapowiedzianym sprawdzianem.
- Stabilne łącze internetowe (minimum 10 Mb/s)
- Zaktualizowana aplikacja Microsoft Teams
- Sprawna kamera internetowa
- Działający mikrofon
- Przeglądarka Chrome lub Edge w najnowszej wersji
Wykonaj test prędkości internetu na speedtest.net przed rozpoczęciem sprawdzianu. Jeśli prędkość jest zbyt niska, rozważ podłączenie kablem ethernet.
Dostęp do testu w Microsoft Teams
Aby rozpocząć test na Teams, przejdź do zakładki "Zadania". Znajdziesz tam przypisany sprawdzian z określoną datą i godziną rozpoczęcia.
Po kliknięciu w zadanie zobaczysz szczegółowe instrukcje i przycisk "Rozpocznij". Test otworzy się w nowym oknie po zatwierdzeniu rozpoczęcia.
System może poprosić o dodatkową autoryzację lub włączenie kamery. Postępuj zgodnie z instrukcjami wyświetlanymi na ekranie.
| Aplikacja Teams | Przeglądarka | Teams mobilny |
| Zakładka Zadania | teams.microsoft.com | Aplikacja Teams |
| Najszybszy dostęp | Backup w razie problemów | Awaryjne rozwiązanie |
Czytaj więcej: Zaliczanie sprawdzianów w szkole: Poznaj najważniejsze zasady i obowiązki
Interfejs sprawdzianu - na co zwrócić uwagę
Sprawdzian na Teams ma prosty i przejrzysty interfejs. Wszystkie pytania są widoczne na jednym ekranie lub podzielone na sekcje. Na górze znajduje się licznik czasu pokazujący, ile zostało do końca testu.
Po lewej stronie zobaczysz listę numerów pytań, które możesz zaznaczyć jako "do sprawdzenia". W prawym górnym rogu znajduje się przycisk "Zapisz" oraz "Zakończ test" - używaj ich rozważnie.
Między pytaniami możesz nawigować używając strzałek lub klikając w ich numery. Niezapisane odpowiedzi są oznaczone czerwoną kropką.
Rodzaje pytań w testach Teams
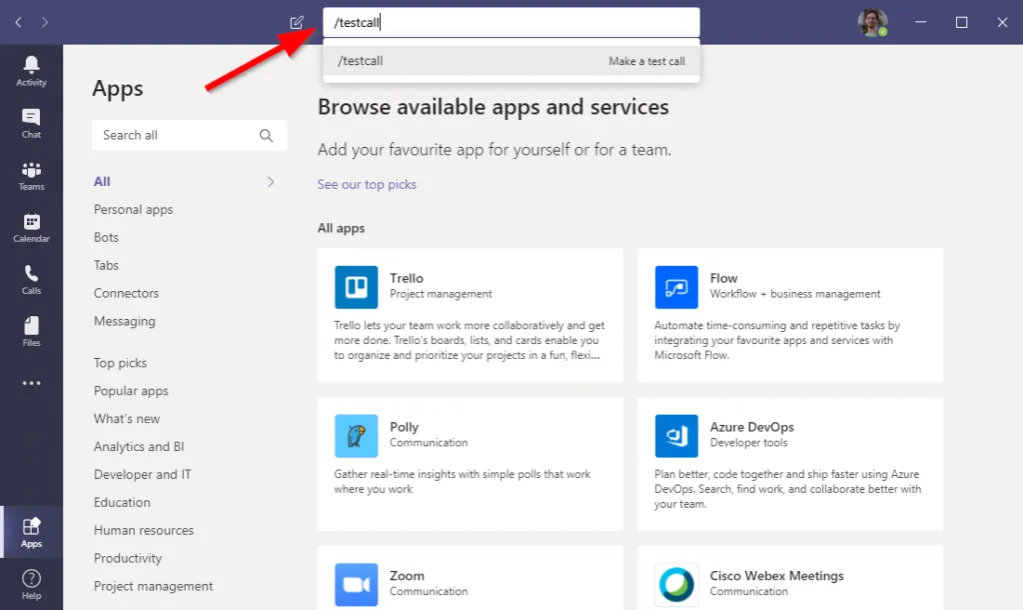
Podczas testu na Teams spotkasz się z pytaniami jednokrotnego wyboru, gdzie należy zaznaczyć jedną prawidłową odpowiedź. System automatycznie zapisuje Twój wybór po kliknięciu.
Pytania wielokrotnego wyboru wymagają zaznaczenia kilku poprawnych odpowiedzi. Przed zatwierdzeniem upewnij się, że zaznaczyłeś wszystkie, które uważasz za prawidłowe.
Możesz również napotkać pytania otwarte, wymagające wpisania własnej odpowiedzi. Pamiętaj o regularnym zapisywaniu dłuższych wypowiedzi.
- Jednokrotny wybór - zaznacz jedną odpowiedź klikając radio button
- Wielokrotny wybór - użyj checkboxów do zaznaczenia kilku odpowiedzi
- Pytania otwarte - wpisz odpowiedź w pole tekstowe
- Prawda/Fałsz - wybierz jedną z dwóch opcji
- Dopasowanie - połącz elementy z dwóch kolumn
- Pytania z załącznikami - przeanalizuj materiał i odpowiedz na pytanie
Czasomierz i limity czasowe
Podczas sprawdzianu online Teams czasomierz jest zawsze widoczny w prawym górnym rogu. System automatycznie zapisuje Twoje odpowiedzi co kilka minut, ale warto robić to również samodzielnie. Na 15 minut przed końcem testu pojawi się przypomnienie o pozostałym czasie.
Jeśli nie zdążysz odpowiedzieć na wszystkie pytania, test zostanie automatycznie zakończony po upływie czasu. Dlatego ważne jest, aby monitorować upływający czas i dostosować tempo pracy. System wyświetla powiadomienia przy 50% i 25% pozostałego czasu.
Zobaczysz ostrzeżenie na 5 minut przed końcem czasu. Test zostanie automatycznie zapisany i wysłany po upływie limitu.
Wysyłanie odpowiedzi i zakończenie testu
Jak zakończyć sprawdzian na Teams? Kliknij przycisk "Zakończ test" w prawym górnym rogu ekranu. System poprosi o potwierdzenie tej akcji. Upewnij się, że odpowiedziałeś na wszystkie pytania.
Po zakończeniu testu zobaczysz podsumowanie swoich odpowiedzi. Nie będziesz mógł wrócić do edycji po kliknięciu "Zatwierdź i wyślij". Sprawdź dokładnie swoje odpowiedzi przed ostatecznym zatwierdzeniem.
| Zapis roboczy | Wysłanie ostateczne |
| Możliwość edycji | Brak możliwości zmian |
| Automatyczny co 5 minut | Kończy test |
Sprawdzanie wyników i ocen
Po zakończeniu testu na Teams możesz zobaczyć wyniki w zakładce "Zadania". System pokazuje liczbę zdobytych punktów i procentowy wynik.
Nauczyciel może udostępnić szczegółowe informacje o poprawnych i błędnych odpowiedziach. Sprawdź, które pytania sprawiły Ci trudność.
Wyniki zazwyczaj są dostępne w ciągu 24-48 godzin od zakończenia sprawdzianu.
Zabezpieczenia i monitoring podczas testu
Sprawdzian online Teams wykorzystuje zaawansowane systemy monitoringu. Kamera musi być włączona przez cały czas trwania testu, a Twoja twarz widoczna w kadrze. System może wykrywać podejrzane zachowania, takie jak częste spoglądanie poza ekran.
Nie możesz opuszczać okna testu ani otwierać innych aplikacji. Teams zarejestruje każdą próbę przełączenia się między oknami. System zapisuje również czas spędzony na każdym pytaniu.
Pamiętaj o zasadach uczciwości akademickiej. Próby oszustwa mogą skutkować unieważnieniem testu.
Rozwiązywanie typowych problemów technicznych
Gdy test na Teams nie działa, najpierw odśwież stronę. Jeśli problem persist, wyloguj się i zaloguj ponownie do aplikacji.
W przypadku utraty połączenia internetowego, test automatycznie zapisze Twoje odpowiedzi. Połącz się ponownie jak najszybciej i kontynuuj od miejsca przerwania.
Jeśli kamera przestanie działać, natychmiast powiadom nauczyciela przez czat Teams. Problem z mikrofonem nie wpływa na przebieg testu.
W razie poważnych problemów technicznych, zrób zrzut ekranu błędu. Skontaktuj się z nauczycielem przez Teams lub email. Zachowaj spokój - większość problemów można szybko rozwiązać.
Najważniejsze informacje o testach na platformie Teams
Sprawdziany na Teams to nowoczesny system, który wymaga odpowiedniego przygotowania sprzętu i stabilnego łącza internetowego. Nauczyciele monitorują przebieg testu przez kamerę, więc upewnij się, że działa ona prawidłowo.
System oferuje różnorodne typy pytań i automatycznie zapisuje odpowiedzi co kilka minut. Test na Teams ma przejrzysty interfejs z widocznym czasomierzem, który pomaga kontrolować czas. Pamiętaj, by regularnie zapisywać swoje odpowiedzi i nie przełączać się między oknami.
W razie problemów technicznych zachowaj spokój - większość można szybko rozwiązać przez odświeżenie strony lub ponowne logowanie. Po zakończeniu sprawdzianu online Teams wyniki są dostępne w zakładce "Zadania", zazwyczaj w ciągu 48 godzin.





